 Barre
d'outils
Barre
d'outils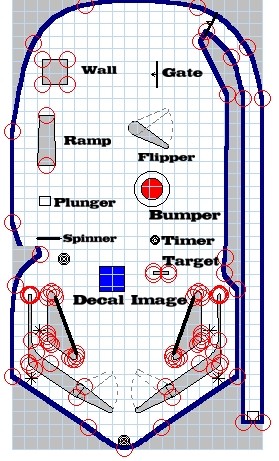
 Barre
d'outils
Barre
d'outils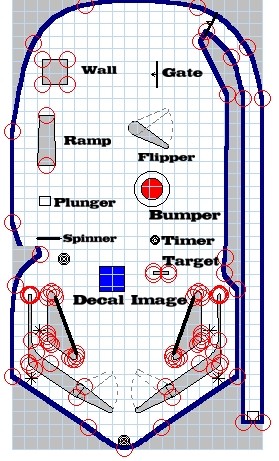
![]()
Bouton Wall
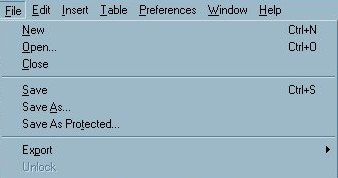 |
|
|
 |
| Créons un mur (Wall):Si vous n'avez pas de table créer en une avec File / New . | Cliquez sur le bouton Wall | Placez le curseur sur la table en construction,le curseur change en curseur Wall . Cliquez à l 'endroit ou vous voulez placer votre mur. | Vous venez de faire un mur. |
Note:Les cercles rouge représente les points de contrôles qui permettent de modifier la forme de votre mur.
Plus sur les points de controles .
Maintenant que vous avez crée un mur nous pouvons jeter un oeil sur les options.
|
|
 |
| Cliquez options dans la barre d'outils | Et sélectionnez le mur avec la souris. |
Le propriétés du mur vont apparaître .
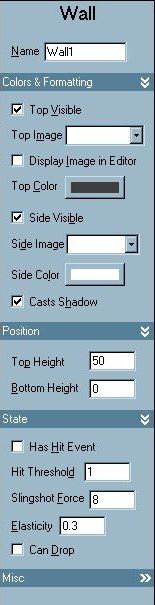 |
Wall - Nom du type d'objet selectionné Name - Wall1 Le nom du mur que vous pouvez remplacer. Le nom est utiliser dans le script pour accéder à ses fonctions. Conseil: changez le nom si vous avez plusieur murs afin de mieux les identifier dans le scipt.. -----Colors & Formatting Top Visible Option coché par défaut , le dessus du mur est visible Top Image - Apès l'importation d'images, vous
pouvez selectionner celle qui sera appliqué sur le mur. Display Image in Editor - Afficher l'image séletionnée plus haut. Conseil: déselectionnez l'option pour vous déplacer plus facilement surtout si vous avez beaucoup d'éléments sur la table.Le zom et le déplacement peuvent devenir très lents.Réactiver l'option lorsque vous êtes placé au bon endroit. Personellement j'utilise souvent l'image comme guide pour dessiner la table(Steampump). Top Color - Ouvre la fernêtre de sélection de couleur. Permet de colorier le dessus du mur sélectionné. Side Image - image à appliquer sur les côtés du mur . La sélection se fait de même que pour Top image mais l'image utilisé ne sera pas l'image de la table utiler des images qui corresponde à la superficie à appliquer. (voir image latérale) Side Color - Ouvre la fernêtre de sélection de couleur. Permet de colorier les côtés du mur sélectionné. Cast Shadow affiche l'ombre du Spinner, Coché par défaut -----Position Top Height - Change la hauteur du mur 50 correspond à la hauteur standard c'est à dire de celle de la balle. Chaque nouveau mur aura cette hauteur. Bottom Height - Change la hauteur du bas du mur par défault il est à 0 c'est à dire au niveau de la table.Conseil: En placant la valeur à -1 le mur disparaît de la table et est invisible lorsque le mur est déscendu (dropped) . Un script est nécessaire pur faire déscendre un mur. -----State Has Hit Event - Doit être coché si un événement dans le script doit être effectué. Hit Threshold - Force de frappe nécessaire au déclanchemnet d'un évenement. Plus la valeur est élevé plus la balle doit taper fort pour déclancher l'événement par exple pour déscendre un mur. Slingshot Force - Retour de la force de projection de la balle. La balle peut être projet plus rapidement que lorsqu'elle arrive. Elasticity - L'élasticité de l'objet ressemble un peu à Slingshot Force. Can Drop - Si le mur doit déscendre dans le script il faut cocher cette option. ------Misc Timer Enabled - non coché par défaut le timer est en position repos. On l'active en général dans le script. Permet l'appel à la procédure WallName_Timer() dans le script Timer Interval - Définit le temp d'attente avant execution du contenu de Timer UserValue -Variable utilisable librement dans le script. Il
m'arrive de l'utiliser comme marqueur(flag) |
|
Les mur et les cibles (targets)on a peu près la même
constructions.La différence reside dans:Color, Size/Shape . |
![]()
Bouton Target
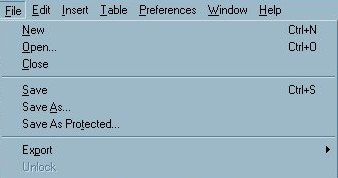 |
|
|
|
| Créons une cible (Targetl):Si vous n'avez pas de table créer en une avec File / New . | Cliquez sur le bouton Target | Placez le curseur sur la table en construction,le curseur change en curseur Target . Cliquez à l 'endroit ou vous voulez placer votre cible. | Vous venez de faire une cible (Target). |
Maintenant que vous avez crée un mur nous pouvons jeter un oeil sur les options.
|
|
|
| Cliquez options dans la barre d'outils | Et sélectionnez la cible avec la souris. |
Vous verrez apparaître les propriétées de la cible. La fenêtre est la même que pour le mur , sauf que certaines options sont paramètré différemment.
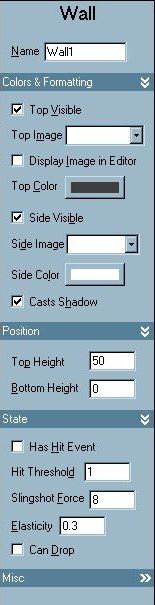 |
Wall - Nom du type d'objet selectionné Name - - Wall1 Le nom du mur que vous devez remplacer par Target. Le nom est utiliser dans le script pour accéder à ses fonctions.. Conseil: changez le nom si vous avez plusieur cibles Target 1, Target2 ....afin de mieux les identifier dans le script. -----Colors & Formatting Top Visible Option coché par défaut , le dessus du mur est visible Top Image - Apès l'importation d'images, vous
pouvez selectionner celle qui sera appliqué sur le mur. Display Image in Editor - Afficher l'image séletionnée plus haut. Conseil: déselectionnez l'option pour vous déplacer plus facilement surtout si vous avez beaucoup d'éléments sur la table.Le zom et le déplacement peuvent devenir très lents.Réactiver l'option lorsque vous êtes placé au bon endroit. Personellement j'utilise souvent l'image comme guide pour dessiner la table(Steampump). Top Color - Ouvre la fernêtre de sélection de couleur. Permet de colorier le dessus du mur sélectionné. Side Image - image à appliquer sur les côtés du mur . La sélection se fait de même que pour Top image mais l'image utilisé ne sera pas l'image de la table utiler des images qui corresponde à la superficie à appliquer. (voir image latérale) Side Color - Ouvre la fernêtre de sélection de couleur. Permet de colorier les côtés du mur sélectionné. Cast Shadow affiche l'ombre du Spinner, Coché par défaut -----Position Top Height - Change la hauteur du mur 50 correspond à la hauteur standard c'est à dire de celle de la balle. Chaque nouveau mur aura cette hauteur. Bottom Height - Change la hauteur du bas du mur par défault il est à 0 c'est à dire au niveau de la table.Conseil: En placant la valeur à -1 le mur disparaît de la table et est invisible lorsque le mur est déscendu (dropped) . Un script est nécessaire pur faire déscendre un mur. -----State Has Hit Event - Est coché par défaut sur la cible. Hit Threshold - Force de frappe nécessaire au déclanchemnet d'un évenement. Plus la valeur est élevé plus la balle doit taper fort pour déclancher l'événement par exple pour déscendre un mur. Slingshot Force - Retour de la force de projection de la balle. La balle peut être projet plus rapidement que lorsqu'elle arrive. Elasticity - L'élasticité de l'objet ressemble un peu à Slingshot Force. Can Drop - Si le mur doit déscendre dans le script il faut cocher cette option. ------Misc Timer Enabled - non coché par défaut le timer est en position repos. On l'active en général dans le script. Permet l'appel à la procédure WallName_Timer() dans le script Timer Interval - Définit le temp d'attente avant execution du contenu de Timer UserValue -Variable utilisable librement dans le script. Il
m'arrive de l'utiliser comme marqueur(flag) |
Ceci est le script de base pour une cible voir demo1targetdrop.zip
|
'Le commentaire est précedé du signe ' Sub Target1_Hit() 'Action lorsque la cible 1 (Target1) est touchée Playsound "targetdropping" 'Joue un
son
Sub Target2_Hit() 'Action lorsque la cible 2 (Target2)est touchée Playsound "targetdropping" 'Joue un
son Procédure de vérification pour relevé les cibles Sub CheckTarget() 'Si cible 1 descendue vrai et cible 2 descendue
vrai alors on remonte cible 1 et 2
Voir . Targets-BasicTutorial.txt pour plus d'infos sur les cible dans ShivaEngine1_7.zip |