Options du clique droite
Gate, Decal, Flipper, Spinner, Timer, Bumper, Kicker, Plunger, TextBox, EMReel

Tous ces objets ont 3 options lorsqu'ils sont sélectionnés et vous cliquez dessus avec le bouton droit.

Tous ces objets ont 3 options lorsqu'ils sont sélectionnés et vous cliquez dessus avec le bouton droit.

Draw in Back .
Permet de placer la priorité d'un objet vers le fond.
 |
 |
 |
|
Vous avez placé un mur après la lumière. |
Pour pouvoir éditer la lumière il faut sélectionner
le mur et cliquer le bouton droit sélectionnez ensuite l'option Draw in Back La lumière se trouve maintenant devant. |
Après avoir éditer la lumière ,vous
souhaiter éditer à nouveau le mur. |
Attention seul visibilité est changé l'objet ne se déplace pas en hauteur.
Lock
Lock permet de fixer un objet pour éviter de le déplacer ou de le modifier accidentellement.
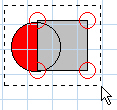 |
 |
 |
 |
|
Vous pouvez fixer plusieurs objet en sélectionnant par exemple la lumière et le mur en même temp. Pressez la touche gauche et tirer la souris |
Pendant que le objet sont actif, | pressez la touche de droit pour sélectionner l'option Lock pour fixer les objets actifs. |
Les objets détourés en gris sont fixés
et protégés.
|
Pour débloquer un objet sélectionnez-le à
nouveau et presse l'option Lock à nouveau.
Un crochet sur l'option Lock marque les objets fixé.
Ramp, Wall, Target, TriggerCustom, TriggerCircle, LightCustom, LightCircle


Tous ces objets ont 9 options lorsqu'ils sont sélectionné, lorsque vous cliquez dessus avec le bouton droit.
dont 3 options déjà vu plus haut.
Les objets Trigger ShapeCircle & Light ShapeCircle n'ont pas
l'option Add Point .

Flip X
 |
 |
|
Utiliser un triangle et sélectionnez le .
Pressez le bouton droit et sélectionner l'option Flip X |
voici le résultat. Une image renversé
sur l'axe X..
|
Flip Y
 |
 |
|
Utiliser un triangle et sélectionnez le.Pressez
le bouton droit et sélectionner l'option Flip Y
|
voici le résultat. Une image renversé
sur l'axe Y..
|
Rotate - Permet la rotation d'un objet
 |
 |
 |
|
Utiliser à nouveau un triangle et sélectionnez
le.
|
Pressez le bouton droit et sélectionnez l'option
Rotate Une boite de dialogue s'ouvre..
entrez 180 à la valeur 0. Center X & Y sont le centre de rotation de l'objet. sur la table |
Voici le résultat, une rotation du triangle de
180 degrés.
|
Scale - permet de redimentionner un objet
 |
 |
 |
|
Utiliser à nouveau un triangle et sélectionnez
le.
|
Pressez le bouton droit et sélectionnez l'option Scale. Une boite de dialogue s'ouvre. Entez 2 dans le champ Scale X et pressez OK Center X & Y sont le centre de redimentionnement de l'objet |
Le triangle a doublé de grandeur
|
Square Scaling désélectionné
 |
 |
 |
|
Réutilisez le triangle agrandit pour la suite. |
Enlevez le crochet de Square Scaling . Entrez .5 pourScale X & Entrez 1 pour Scale Y Center X & Y sont le centre de redimentionnement de l'objet |
.5 diminue de moitié et 1 conserve la longueur.
|
Translate - permet de déplacer les objets
 |
 |
|
|
Utilisez à nouveau un triangle et sélectionnez
le.Pressez le bouton droit et sélectionnez l'option Translate.
Une boite de dialogue s'ouvre...
|
50 dans Offset X L'objet se déplacera de 50 Unités vers la
droite. Y - direction haut et bas |
Si Grid Size est à 50 dans Options
Table le triangle se déplacera d'une longueur de grille..
|
Add Point - permet d'ajouter un point de contrôle à un objet pour en changer la forme.
 |
 |
 |
 |
|
Utilisez à nouveau un triangle et sélectionnez le. |
Un nouveau point de contrôle a été
ajouté.
|
Sélectionner un point de contrôle avec
le bouton gauche et déplacer le en le tenant appuyé.
|
Relâcher le bouton lorsque vous êtes au
bonne emplacement.
|