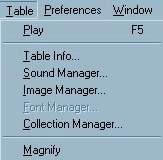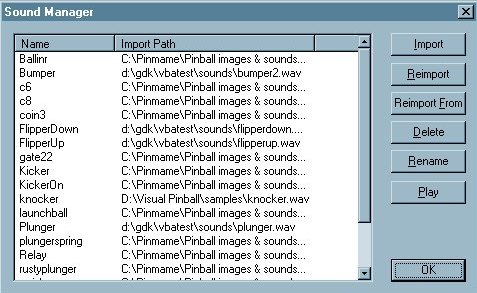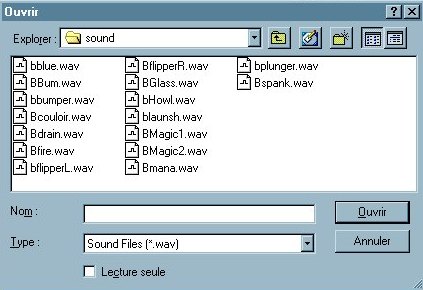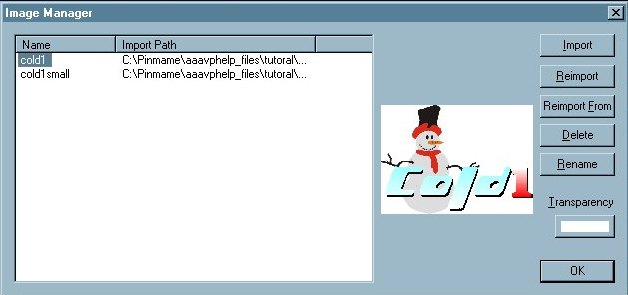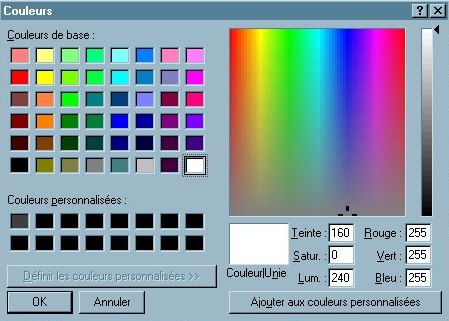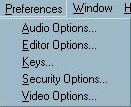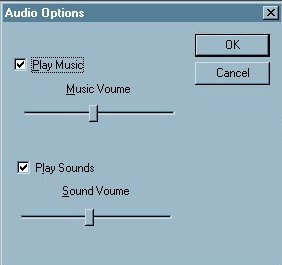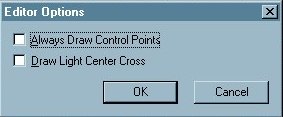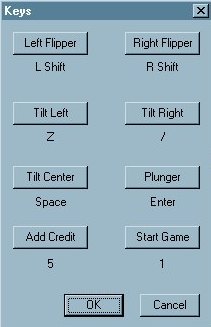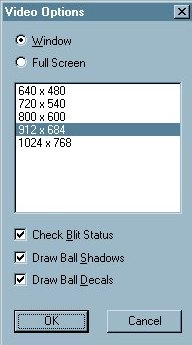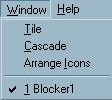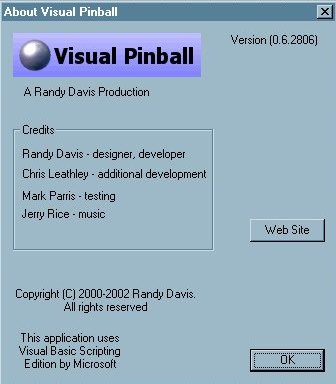L'éditeur semble paraître intimident de prime abord, mais nous allons parcourir tout les éléments de base pour vous permettre de créer votre table personnel. L'éditeur est la partie principale pour contruire une table.
Ici nous pouvons ajouterles murs, lumières et cibles ainsi que le reste des éléments qui font partie de la table de flipper.
Note: Dans l'image de droite la boite à option est active.
Avec la boite à
options active,vous accéder au propriétée des divers
élements séléctionné.
Vous voyez à droite les options de la table, car la table
à été sélectionnée.
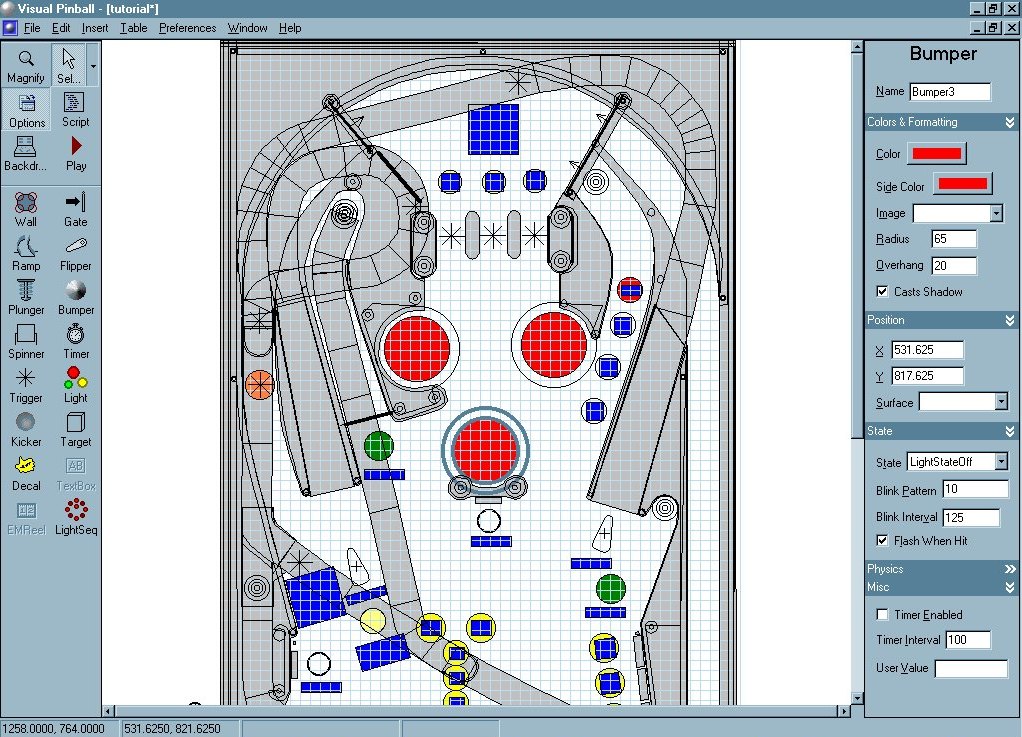
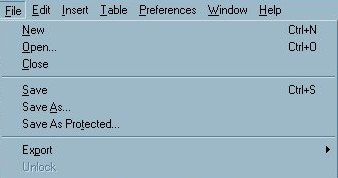
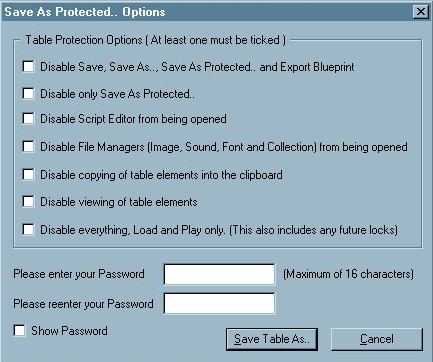
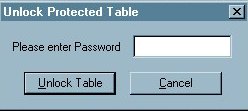
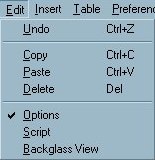
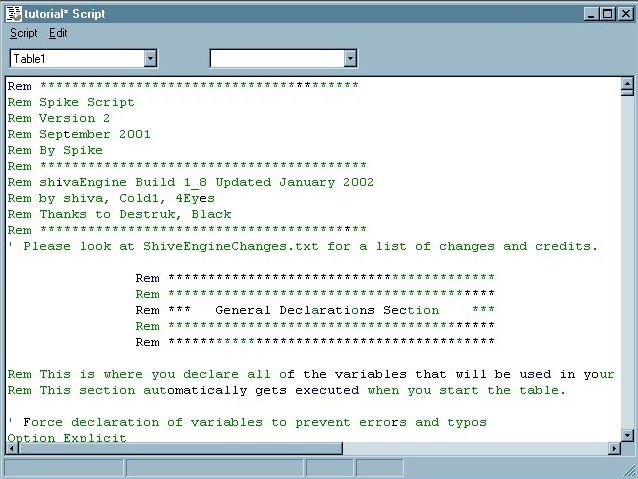
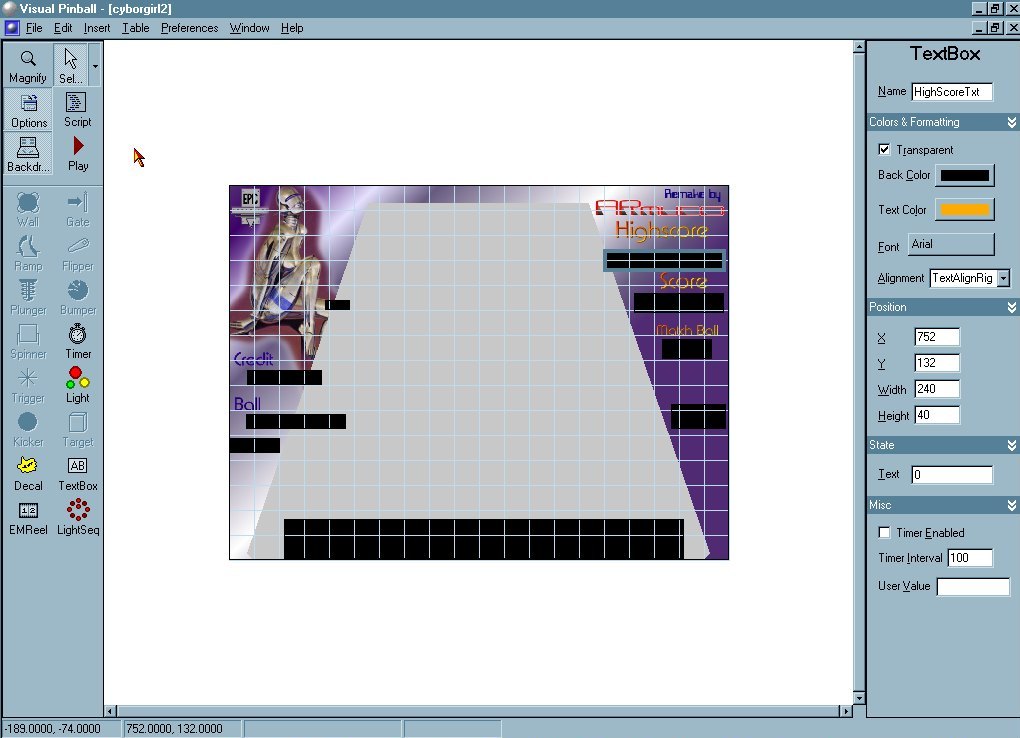
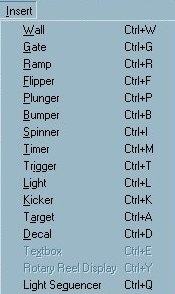

 Playpossède
un bouton sur la barre d'outil et un raccourcis
F5.
Playpossède
un bouton sur la barre d'outil et un raccourcis
F5.